How to setup your WidenPay Company Settings
In this tutorial, we will guide you through
configuring your company settings in your WidenPay account, including your
company name and logo.
Let’s begin!
1. Go to the WidenPay website:
https://widenpay.com/
2. On the login screen, click on "Sign
in with Intuit" [see fig 1.0].
[fig
1.0]
3. You will be redirected to the QuickBooks
login screen. Sign into your QuickBooks account as usual. You can use your
Gmail account or another account by entering your Email or User ID and
Password. Once completed, click on the "Sign in" button [see fig
1.1].
[fig 1.1]
4. Once logged in, go to the top-right
corner of the menu bar, click on the drop-down menu next to your name, and
select "Edit Profile" [see fig 1.2].
Alternatively, from the main menu bar,
click on "Company Settings" to open the settings screen.
[fig 1.2]
5. On the "Company Settings"
screen, fill out the following fields [see fig 1.3]:
[fig 1.3]
- Company Name: The company name that will be displayed on invoices.
- Preferred language
- Subdomain: Preconfigured field. No input required.
- Company Logo: The logo that will be displayed on invoices.
- English & French URLs: The links that will appear in client emails, allowing them to view and pay their invoices. See the article “How to Configure Your Link Payment in Your WidenPay Account.”
- Company Time Zone
Once done, click the button 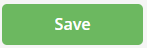
Related articles:
Related Articles
How to setup your WidenPay Account Settings
In this tutorial, we will guide you through configuring your account settings in your WidenPay account, including your profile information and preferred language. If you prefer learning through video, you can skip this tutorial and watch our online ...How to setup your WidenPay Payment Settings
In this tutioral, we will cover how to setup your payment settings in your WidenPay account such as merchand account and payment information. Let us begin ! 1. Browse to the WidenPay website at : https://widenpay.com/ 2. On the login screen click on ...Widenpay Questions & Answers
Q. I am in need of a way to receive CC payments over the phone and not to have to pay outrageous fees that QuickBooks charges me at 3.9% for keyed transactions. Those your application charge extra for keyed transactions ? A. There is no surcharge for ...How to configure your link payment in your WidenPay account
In this tutorial you will learn how to configure your link payment in your WidenPay account and configure your QuickBooks invoice email . Note; This tutorial assumes that you already have a WidenPay account. In the event that you need to create one, ...[Unable to Login to WidenPay]
Wrong credentials entered and user receives the error message"Humm.that did not work , Let's get you back into your account " [refer to fig 1.0] . [fig 1.0] [Solution] Click on the link "Help me sign in" [refer to fig 1.0], You will need to enter ...